实验室GPU服务器操作细则
实验室GPU简介
- 系统 ubuntu18.04
- IP:172.23.253.* 172.23.253.15*
- 双路3090显卡
docker
docker 简介
docker镜像可以看作是一个以及配置好了很多环境的操作系统,docker与虚拟机类似,但是两者在原理上有很大的不同。docker是讲操作系统的底层虚拟化,而虚拟机是将硬件虚拟化,因此docker具有更高的便携性和跟高效的利用服务器的性能。同时由于docker的标准化,它可以无视任何基础设施的标志,可以很简单的部署到任何的一个地方,另外docker重要的优点就是可以提供良好的隔离兼容。
其主要概念中最重要的就是为images container
-
Images 是一个只读的模版,可以用来创建container,可以直接下载已经构建好的image,也可以自己通过Dockerfile来创建。
-
container 是image的可运行实例,其可以通过API和CLI(命令行)进行操作。
NGC
NGC是NVIDIA官方提供的容器,其主要的作用是为用户提供一个简单、高效、安全的镜像,方便用户可以最轻松的使用NVIDIA GPU。
- 打开NGC网站,其中可以浏览自己所需要的容器
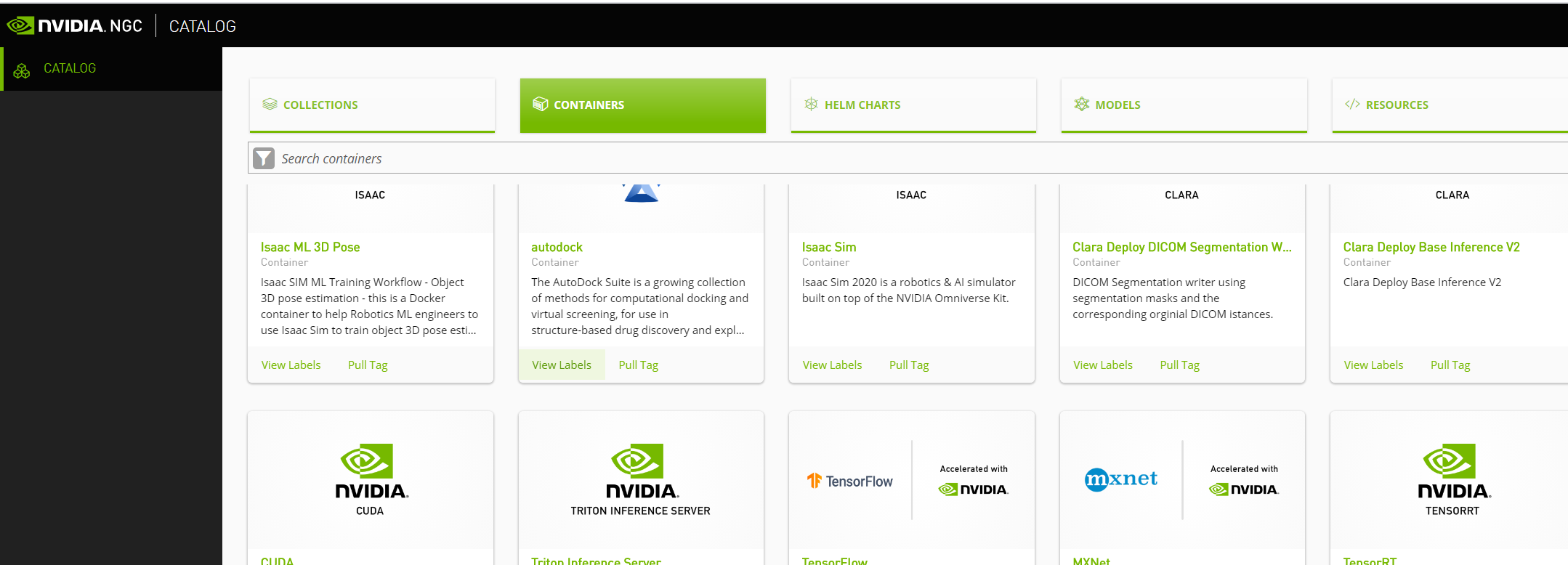
- 自己根据自己的基础环境 如Tensorflow Pytorch进行搜索。并进入其中。里面有该容器的参考文档。只需要将其Pull记住。
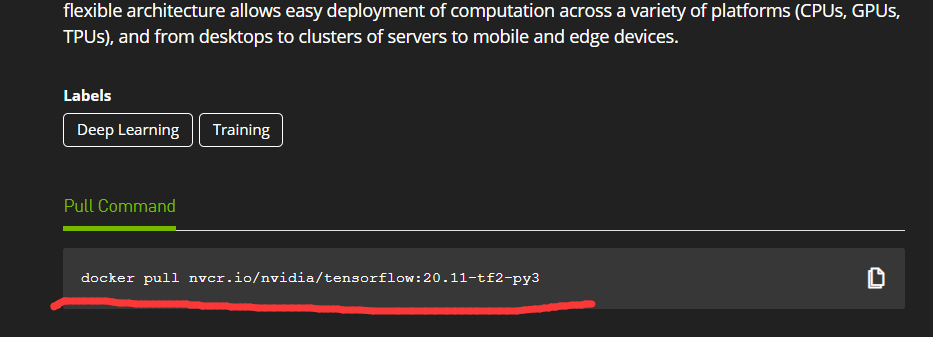
- 我们一般会提供一个使用jupyter的8888端口一个使用xshell和xftp的22端口。并且将用户名和密码告知。
docker命令
dockers ps -a 查看容器
docker images 查看镜像
docker start 容器id 启动容器
docker attach 容器id 进入容器
docker stop 容器id 停止容器
docker rm 容器id 删除容器
docker image rm 镜像id 删除镜像id
docker load 本地镜像 导入本地镜像
ubuntu 基本命令
ps -ef |grep 程序名 查看正在运行的程序
kill -9 程序pid 杀死改pid的程序
nohup jupyter-lab --ip 0.0.0.0 --port 8888 --allow-root > jupyter.log 2>&1 & 运行jupyter
sudo apt-get install openssh-server 安装ssh服务器
配置ssh客户端,去掉PasswordAuthentication yes前面的#号,保存退出
sudo vi /etc/ssh/ssh_config
把PermitRootLogin prohibit-password改成PermitRootLogin yes
重启ssh服务
sudo /etc/init.d/ssh restart
passwd root 修改root密码
- ## step 1:终端输入
- jupyter notebook –generate -config
- ## step 2:终端输入
- jupyter notebook password # 按提示,输入密码
docker run --gpus "device=0" --name=202022000327 -it -v "/docker/contriner_dir/202022000327/":"/workspace" -p 32722:22 -p 32788:8888 6c3
docker中 启动所有的容器命令
docker start $(docker ps -a | awk '{ print $1}' | tail -n +2)
docker中 关闭所有的容器命令
docker stop $(docker ps -a | awk '{ print $1}' | tail -n +2)
docker中 删除所有的容器命令
docker rm $(docker ps -a | awk '{ print $1}' | tail -n +2)
docker中 删除所有的镜像
docker rmi $(docker images | awk '{print $3}' |tail -n +2)
-
修改root账户密码
passwd root -
更新sudo权限
apt-get update apt-get install sudo -
更新软件 sudo apt-get update
-
更新依赖 sudo apt-get upgrade
-
安装ssh服务 sudo apt-get install openssh-server
-
vim /etc/ssh/sshd_config
#PermitRootLogin prohibit-password
PermitRootLogin yes
-
重启ssh服务 /etc/init.d/ssh restart
-
自启 ssh sudo systemctl enable ssh
-
查看ssh和从host端进入的是否环境变量一致
echo $PATH
如果不一样就
vim /etc/profile
在后面加入host段的环境变量
export PATH="$PATH:/usr/local/"
然后哎 source /etc/profile 或者重启